

Once everything has been copied over, you will need to make all these new objects publicly accessible so your website can serve these images. This step may also take a bit depending on the total size of the objects. Now drag the new folder into the new bucket. Depending on the total size of your objects this may take a few minutes. You can leave the new name as is, as we’ll be changing it back once it’s been moved over to the new bucket. Right-click the folder with your WP Engine environment name, and choose Duplicate. Due to how S3 operates, you’ll need to first duplicate the content within your bucket so that we can move it into the new bucket. Once connected you’ll be presented with a list of your accounts S3 buckets. Enter your Access and Secret Keys into the appropriate fields then click Connect. Once you have installed opened Cyberduck, click Open Connection and choose S3 from the top dropdown menu. If you do not currently have Cyberduck, you can download it for free from the Cyberduck Website. In this guide we will explain how to perform these steps with Cyberduck, but you can also use Transmit if you use Mac OS X. Now that the setup part is all taken care of, you will need to copy the content from your old bucket to the new one. You can also just copy and paste the keys displayed on the screen. On this next page, we recommend downloading the CSV file that stores your credentials and keep it in a safe spot. Once you’ve ensured everything looks good go ahead and click Create User. This next step is important, as you’ll be given your Access and Secret keys. Check the box next to the AmazonS3FullAccess option and move on to the next page. Here, you’ll select the box for Attach existing policies directly, and filter for AmazonS3FullAccess. Ensure that you check the box labeled Programmatic Access to be able to generate the proper keys to connect to your S3 buckets. For Username you can choose whatever name you would like to use with Cyberduck (e.g. Once on the IAM page, select Users and then the blue Add User button.
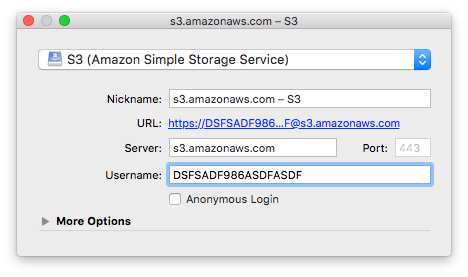
Under Services in the AWS Console, in the Security, Identity, and Compliance section navigate to IAM. Now that the new bucket is created, we’ll need to create an IAM User for Cyberduck to be able to connect to your S3 account and manipulate your buckets and objects within.
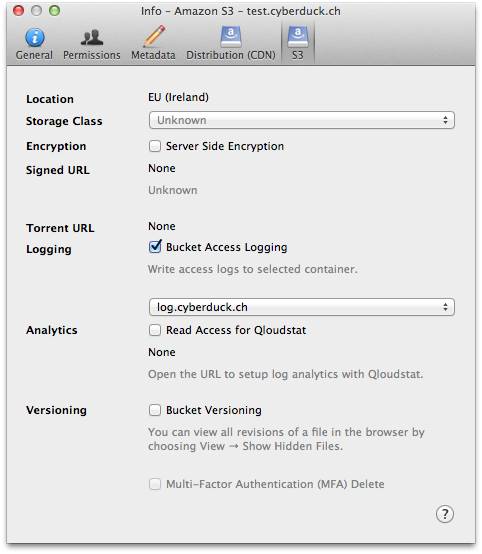
This validation file will be used by WP Engine Support to confirm your bucket is configured properly. largefs) found in the root of your old bucket and upload it into the new bucket with Public-Read permissions. Once your bucket is created, you’ve enabled static website hosting, and configured your bucket policy, download the LargeFS validation file (ends with. First, you’ll need to create your new bucket in the region that you’d like via the AWS Console following the Setup Guide on WP Engine.


 0 kommentar(er)
0 kommentar(er)
